
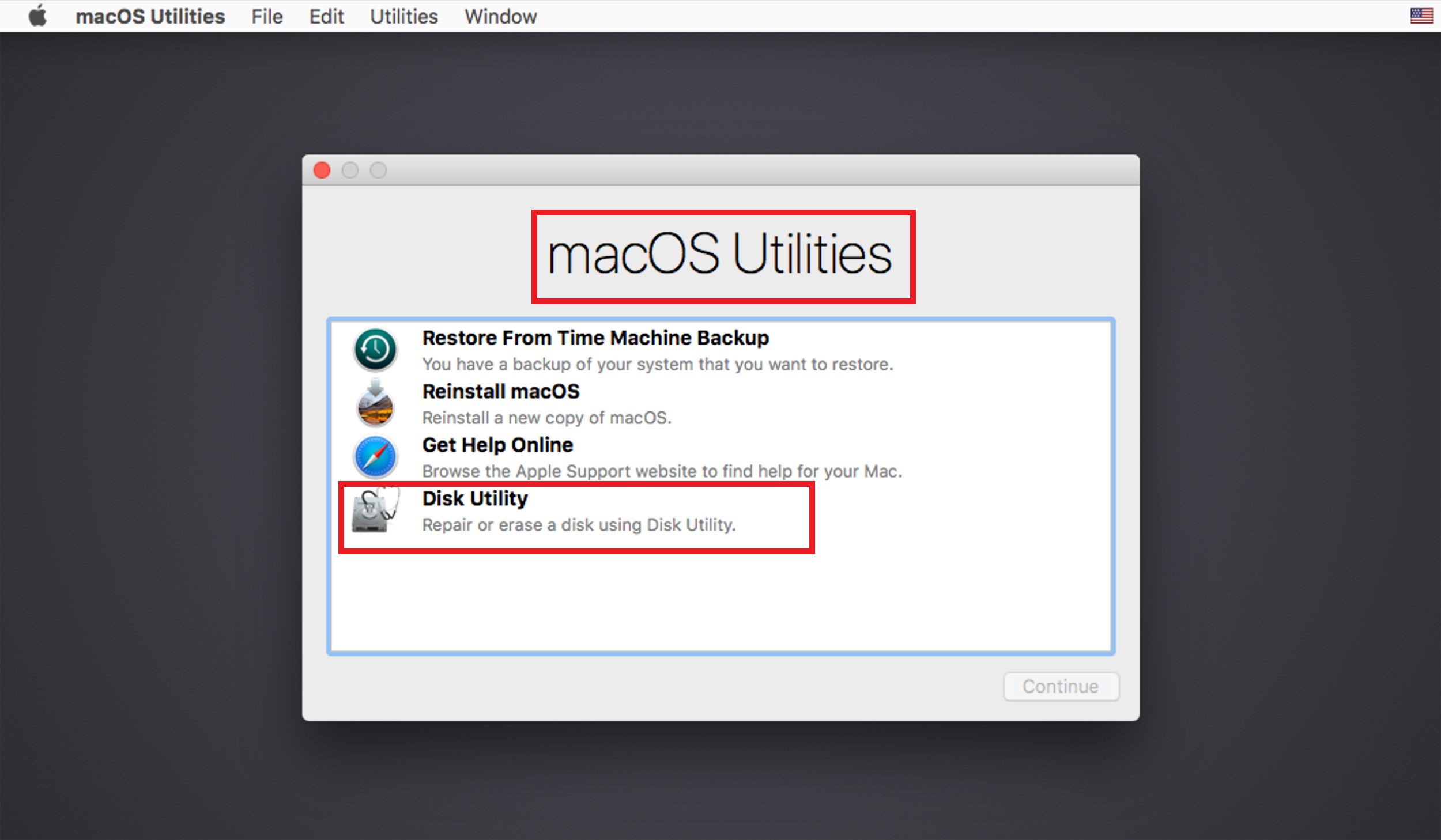
We will show you how to use it to wipe your Mac down below, but before we get to the actual instructions, there are a few notes that we must make regarding the process of erasing all data from your Mac. The way to do this is rather easy, and it involves the use of a built-in Mac tool called Disk Utility. The go-to method to achieve this is to perform a disk-wipe – to delete all data stored on your Mac’s hard drives in one fell swoop and reset the machine to its factory settings.
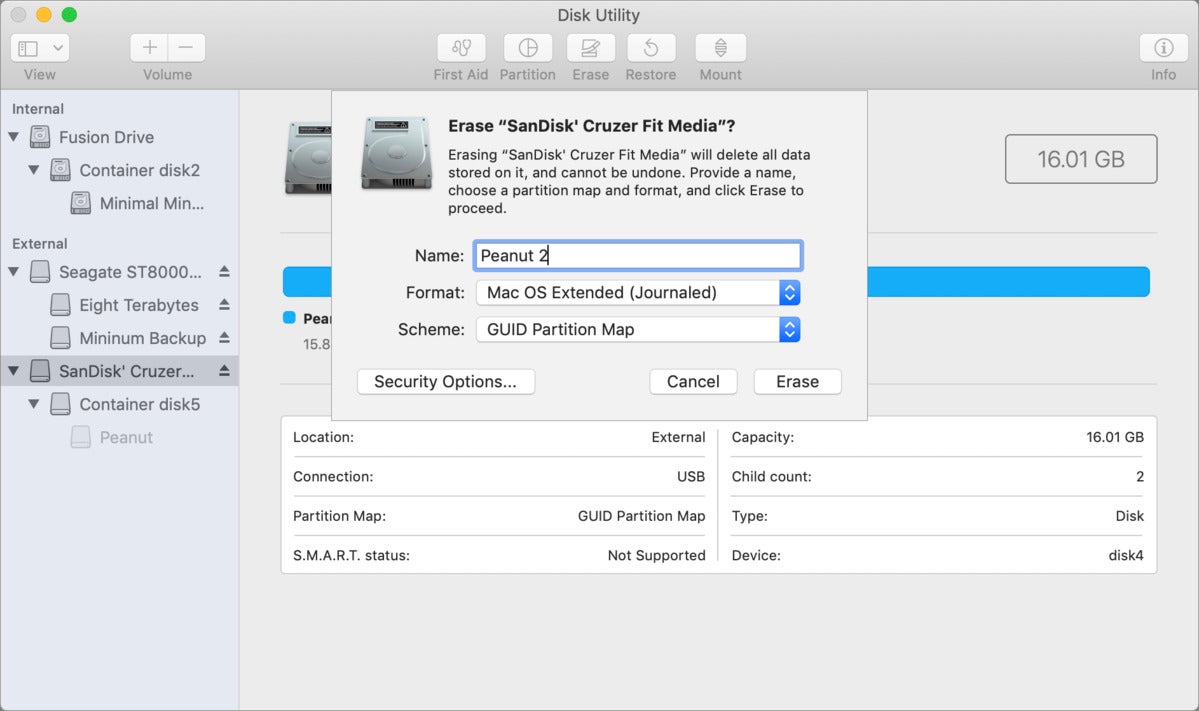
:max_bytes(150000):strip_icc()/DLDeleteVolumeYosemite-57891e2b5f9b584d20cc5200.jpg)
For this reason, if you intend to give away your Mac or sell it, even if its future owner is going to be a person you know, it would still be a good idea to erase all data on your Mac that may reveal any details about you, you would prefer to remain private. Your Mac likely has records of your credit/debit card and social security numbers, phone numbers, contacts, emails, online accounts passwords, and more. Wiping a MacBook clean is a useful and oftentimes necessary thing to do as it ensures that any sensitive and personal details stored on the computer don’t fall into the hands of other people. After this, you must enter the Disk Utility, select the drive you want to wipe, and erase it. To wipe a MacBook, you must first restart your Mac in Recovery Mode by pressing Command + R as soon as the computer begins to boot up.

What to do if you get 'Erase assistant is not supported on this Mac'? Why do you see 'Erase assistant is not supported on this Mac' on Intel Macs? Here, we will help you understand these problems and erase your Mac without Erase Assistant. Finding "Erase All Content and Settings" not showing on macOS Monterey.Getting the "Erase assistant is not supported on this Mac" error on macOS Ventura.


 0 kommentar(er)
0 kommentar(er)
